Apple always keeps improving its product line from every edge and doesn’t matter its hardware or software. Recently, Apple released a new iPhone 12 series with whole new iOS 14. Apart from taking user privacy seriously, Apple has added some great privacy features with iOS 14 release that improves the iPhone usability. The Pro iPhone users must use these simple options to protect privacy and information.
The new OS has many other useful features, but these six privacy features of iOS 14 make it more secure than any other flagship phone available in the market today.
Table of Contents
Apple iPhone Ultimate Privacy Features on iOS 14:
- Hide Precise Location
- Orange and Green Dot Recording Indicator
- iPhone Back Tap Feature
- Security Recommendations for Passwords
- Hide Apps
- Hide Photos
Setting up these options on your new iPhone makes your life easier and secure so let’s learn, how to secure your iPhone like a Pro?
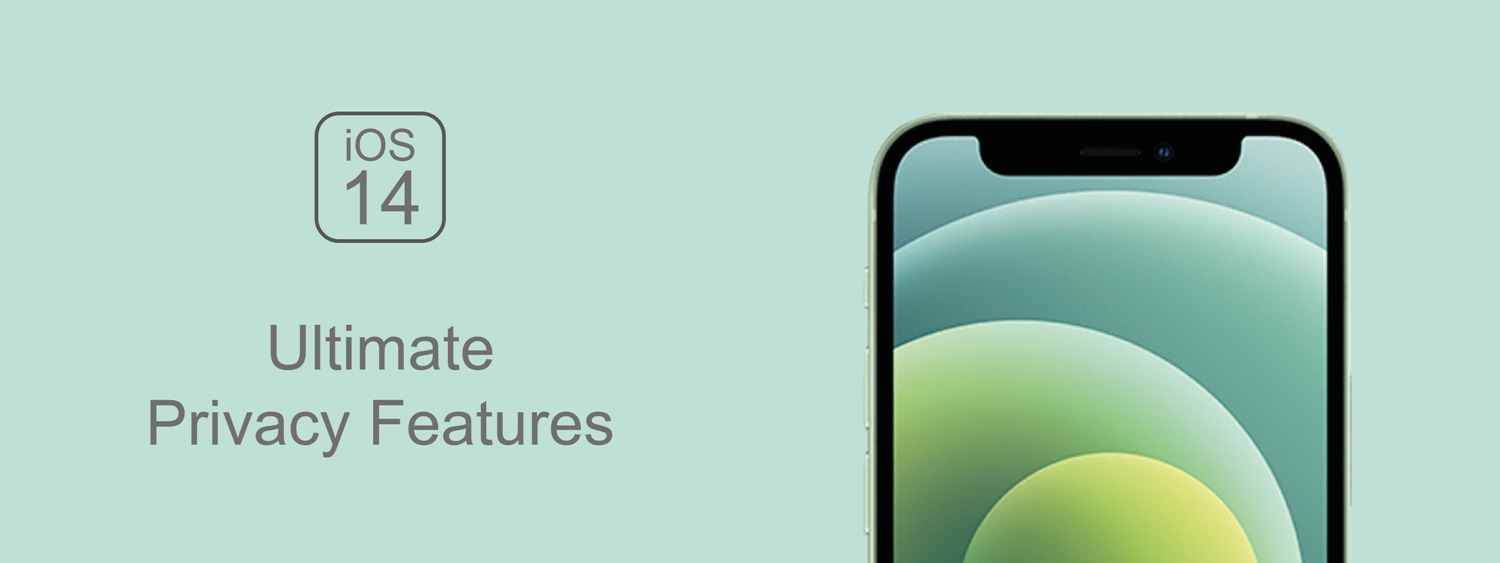
1. Hide Precise Location
Yes, location is one of the most used features on apps like Facebook, Twitter, Service Locator and many other apps. Unfortunately, lots of these apps collecting your data for in-direct marketing purpose. E.g. If you check-in to some shopping mall, you might start to see the related sponsored ads from various brands on your social media accounts. That is why some big tech giants provide social media platforms services for free to make money from advertisers.
Go to Settings > Privacy > Location Services to hide the Precise Location, where you can see every app current setting. Disallow location tracking to the apps that do not need to get your location data. Changing these settings protect your privacy and keeps you away from unwanted promotional offers or unwanted services.
2. Orange and Green Dot Recording Indicator
Are you feeling sometimes that someone is spying on you with the help of your phone? Now, iPhone has Orange, and Green Dot with iOS 14 at the top of your iPhone screen indicating your device is in use even if it’s happening as background usage. An Orange Dot on top of the screen means the microphone is in use. And if you can see Green Dot at the top of your phone screen, it shows your iPhone camera is in use.
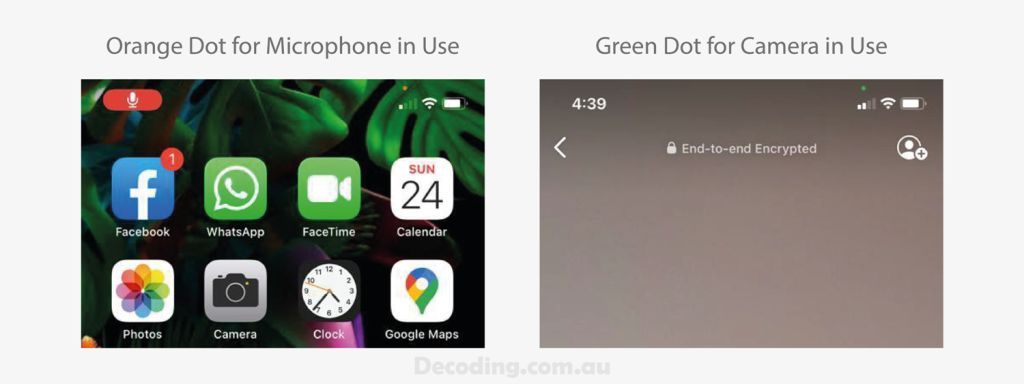
However, it’s not like someone is watching on you all the time. But you may have allowed access to your camera and microphone to apps like Facebook, Instagram, WhatsApp etc. And if one of these apps in use, you can notice that orange or green dot at the top of your iPhone screen. So, don’t be afraid, it’s quite common! But you can always turn the permissions off for apps that don’t need your microphone or camera access for security reasons.
3. Back Tap Feature
The next feature is not a privacy feature, but it helps a lot by enabling some shortcuts with Back Tap feature on the iPhone. For example, while you are on the phone and you need to mute your phone for some reason, you can mute your iPhone by a merely double or triple tap at the back. You have to configure your iPhone Back Tap settings as per your convenience to use such a great feature of iOS 14.
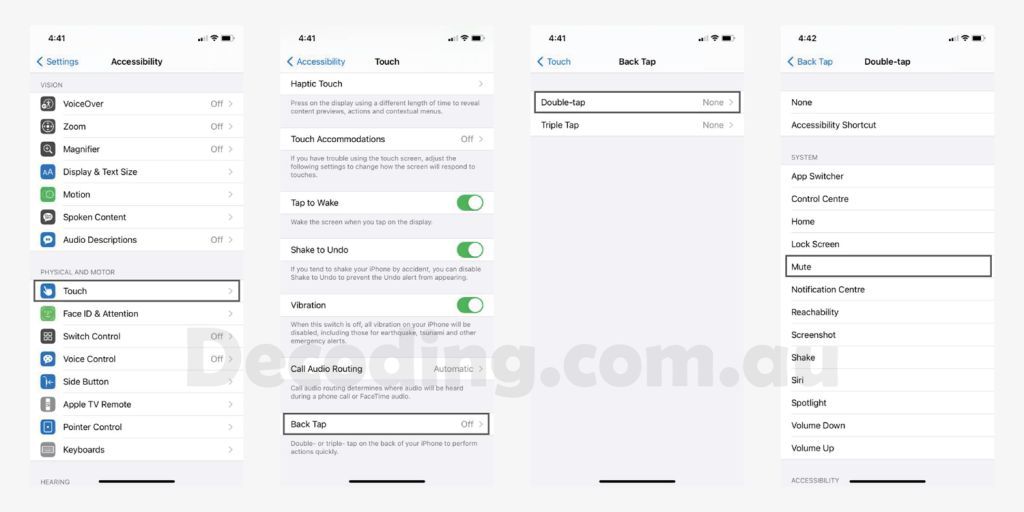
To activate Back Tap option, go to the Settings > Accessibility > Touch > Back Tap. Here you can set up your desired actions for Double Tap or Triple Tap like Open App, Taking Screenshot, Mute iPhone, Lock Screen, Wakeup Siri and more. Isn’t it a cool feature that makes life lot easier by accessing your frequently used apps or functions with just a few taps on the back of the iPhone?
The Back Tap option is available only on iPhone 8 and newer models with iOS 14 update. Also, make sure you have a compatible case if you are using one else the option won’t work as you expect.
4. Security Recommendations for Passwords
The Security Recommendations for passwords feature becomes very handy when storing various platforms login details on your iPhone. You can activate this security feature by navigating to Settings > Password > Security Recommendations > Detect Compromised Passwords. Once you have this feature enabled, it will alert you if the password you use has been compromised somewhere in the past.
These password and security recommendations are based on some previously identified data breaches and commonly used passwords. If you are getting alert for any of your password, we recommend changing it ASAP to protect your account from any security breaches. It will also recommend you to change your reused password if one of your accounts compromised previously and data available on the public domain.
5. Hide Apps on Your iPhone
Do you have questions like how to hide some entertainment or gaming apps from your kids on your iPhone? The new iOS 14 feature of hiding apps on your iPhone is the perfect answer to your question.
If you want to hide an individual app on your iPhone, long-press the app icon > tap on the “Edit Home Screen” > tap on the “-” icon > choose “Remove from Home Screen”. If you want it back on the Home Screen, find the app from app library > long press on the app icon > choose “Add to Home Screen”.
Alternatively, you can hide multiple apps on iOS 14 by simply putting them together on one Home Screen page. Once it’s all on the one page, long press on the Home Screen (putting in editing mode) > tap on the dots at the bottom > uncheck the pages you want to hide > tap on the “Done” and you can see those pages are hidden now on your iPhone. If you want it back on the Home Screen, long press on the Home Screen > tap on the dots at the bottom > check the pages > tap on the “Done” to make it visible again on the Home Screen.
You still can find the apps from the Apps Library by searching it or with the help of the Siri. But if you hide it, your kids might not find it unless they know about this feature.
6. Hide Photos on your iPhone
Hiding photos feature on the iPhone is available for a while by clicking on the Share > Hide for an individual image. But if you like to hide the iPhone’s multiple photos with iOS 14, there is a feature called “Hidden Album”. This feature will help if you store your documents and other private details as an image on your iPhone.
To activate “Hidden Album” feature, got o the Settings > Photos > Hidden Album and enable it to see the hide photo option. Now you can hide the multiple photos by Selecting Photos to Hide > Click Share Option at the Bottom Left > Click on Hide Option > Click on Hide (Number) Items. But you still can see the hidden album under Utilities > Hidden in photos app. To hide the “Hidden” option from “Utilities”, go to the Settings > Photos > Hidden Album and “Turn Off Hidden Album” option. Now, you can’t find the “Hidden” album in the Utilities.
NOTE: You can still share or see the “Hidden Photos” using share images option in third-party apps.
Final Thoughts: Ultimate iOS 14 Privacy Features
Apple keeps trying to improve security and user experience at all times. The new iOS 14 has lots of improvements like Mirror Selfies, Default Browser Selection, Back Tap and many other features, but they have genuinely improved user privacy. The privacy features like Precise Location Toggle, Password Security Recommendation and Hidden Apps or Photos Album makes it more secure. The iOS 14 had some issues like battery drain at early release stage, but overall, iOS 14 is loaded with lots of great features.
If you use these ultimate privacy features of iOS 14 on your iPhone, you are not just securing your privacy but your data too. Apple may add some more privacy features in upcoming iOS updates that may put them in a specific market for corporate users like Blackberry had in the past.
Other competitors like Samsung, Sony, Motorola, Huawei, Nokia and LG may adapt the similar features on upcoming devices or Android OS. But Apple took the first step towards the user’s privacy and only company in the market with such advanced privacy features today.