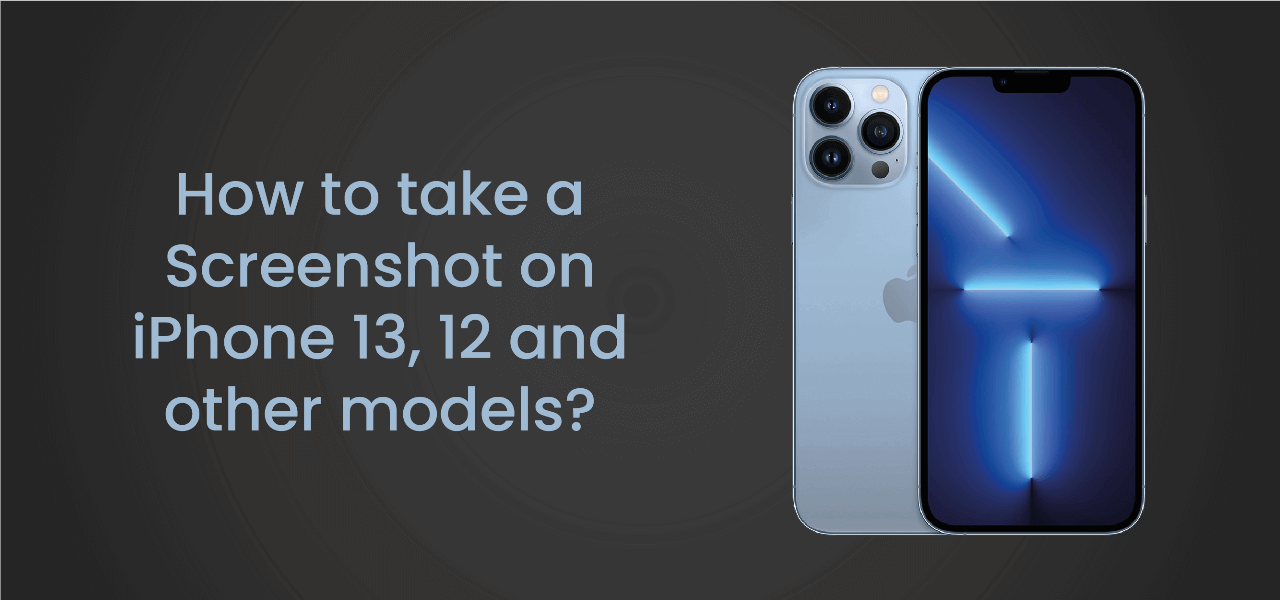Taking a screenshot is a much-needed feature in every gadget nowadays, and it needs to be simple. Quick access to edit and share screenshots makes life easy. If you wonder how to take a screenshot on iPhone 13, 12 and older models, it’s not that hard. You can do it with various methods.
Table of Contents
How to take a screenshot on iPhone 13, 12 and other Face ID models?
If you want to take a screenshot on Face ID iPhone like 13, 12, 11 and X (10), the below steps can help you.
- Press the Power or Side Button and Volume Up button together.
- Release both buttons quickly at the same time.
- Now, you can see the screenshot thumbnail in the bottom-left corner. It will disappear after a few seconds and automatically save it to your Gallery.
- If you like to edit and share the screenshot, tap on the thumbnail of the screenshot will pop more options. Here you can crop, rotate, annotate, share and save the screenshot.
- You can also save a full-page screenshot by switching a tab to “Full Page” while editing. Here screenshots can be saved as PDF and can share with others easily.
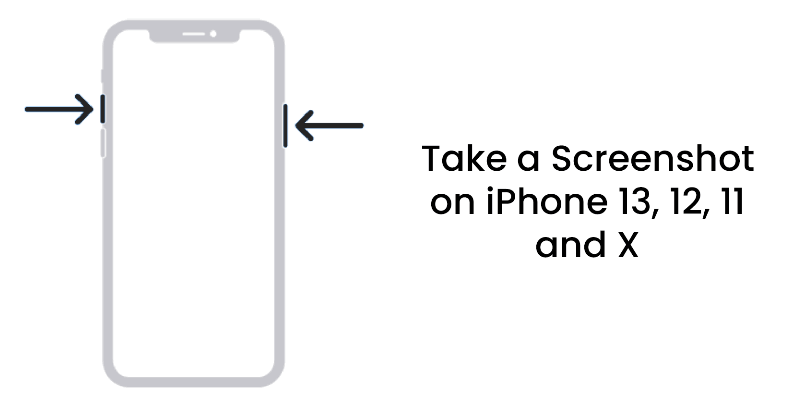
How to take a screenshot on iPhone 13, 12, 11, X and other models with Double Tap or AssistiveTouch?
If you have iPhone 8 and newer models, you can configure Double Tap or Triple Tap actions. This feature is supported by iOS 14 and a later version. You can set the screenshot option as Double Tap by going to Settings > Accessibility > Touch > Back Tap.
Now, you can Double Tap the Apple Logo at the back to take a screenshot. This option seems quick and convenient if you are often taking screenshots.
Furthermore, you can configure the Assistive Touch option to take a screenshot for you on iPhone 13 or 12. Go to Settings > Accessibility > Touch > AssistiveTouch to set it up. You can take a screenshot with custom action or by opening the Assistive Touch menu.
How to take a screenshot on iPhone 8, 7 and 6 with Touch ID and Side Power Button?
If you are using older models with Touch ID like iPhone 8, 7, and 6, it’s easy to take a screenshot.
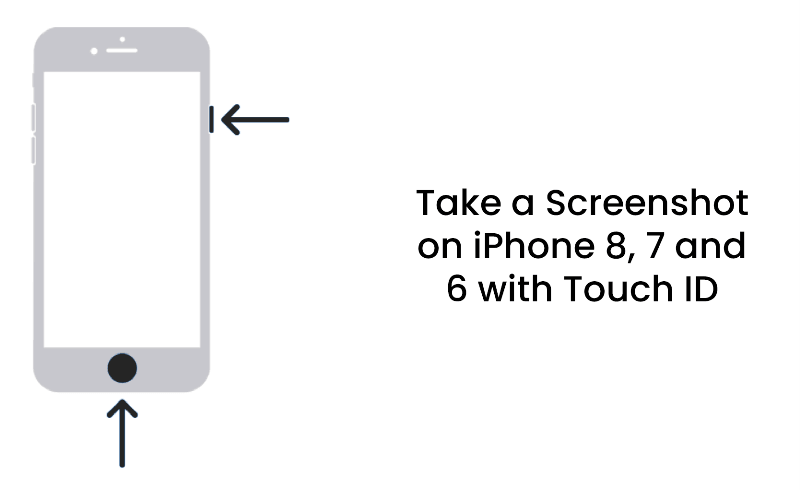
- Press the Side or Power Button and Home button at the same time.
- Release both buttons quickly together.
- You can see the screenshot thumbnail on the bottom-left corner for a few seconds. Then it will disappear and save it to the Gallery.
- If you touch the screenshot thumbnail before it disappears, you can edit and share it.
How to take a screenshot on iPhone 5, 4 and 3?
Nowadays, you may still find iPhone 5 users, but you may not see anyone using iPhone 4 or 3. But those models have a similar way to take a screenshot. Apple iPhone 5 has a Touch ID Home Button, whereas iPhone 4 and 3 have a simple Home Button.
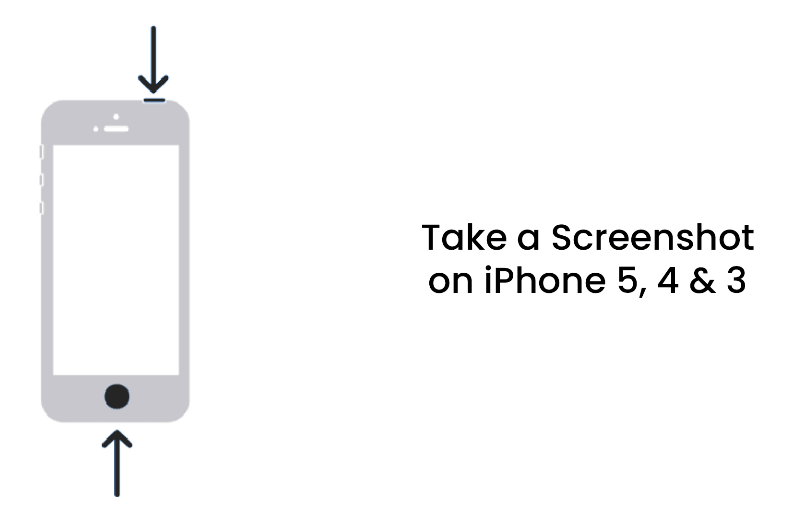
- Press the Home Button and Power Button at the top together and quickly release them.
- You can see the screenshot thumbnail on the bottom-left corner of the screen.
- Tap to edit the screenshot and share it via email or messenger. Or you can add notes and save it to your Gallery.
Where to find saved screenshots on iPhone 13, 12, 11 and other models?
All your iPhone screenshots are saved automatically into your Gallery unless you discard them. You can find all screenshots by opening Photos App > Album > Screenshots. Here you can open the screenshots and edit them or share it with friends. Or you can delete it if you no longer need it to save some space on your iPhone.
You may also like: How to check battery percentage on iPhone 12 or 13?
Final Thoughts:
We have seen many variations in iPhone for the last few years as per the design and features aspects. Several features are required in any phone, and the screenshot is one of those. The way to take a screenshot has changed in iPhone models, but it’s still easy to take one.
Indeed, you can ask Siri to take a screenshot, one of the most convenient ways on any iPhone. It’s about the preference of users to use one over the other method, which is suitable for them. But you can choose any of the above methods to take a screenshot on iPhone 13, 12, 11, X and other models.